-

Prendre une image de votre choix
Le filtre a télécharger et a installer est Alien Skin Xénofex2
Prendre l'image. Avec l'outil sélection lasso comme ceci

Faire une sélection comme vous voulez sur votre image

Dans votre palette de calques, au dessous de la palette de couleur.
Avec votre coté droit de la souris clique sur le calque Raster 1 et faire dupliquer

Vous voyer sur votre calque dans la palette un oeil c'est pour fermer et ouvrir des calques.
Vous allez fermer celui dans haut en cliquant sur l'oeil et vous aller cliquer sur raster 1 pour être sur d'être bien positionner déçu ce calque

Allez a Effets/ Modules externes/ Alien skin xenofex 2/ Constellation
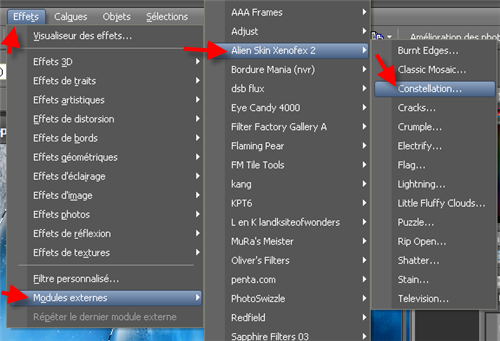
Mettre les paramètres comme ceci

Dans la palette des calques, re cliquer sur l'oeil que vous avez fermé tout a l'heure pour l'ouvrir et fermer le deuxième calque. Positionner vous sur le calque d'en haut..Refaite l'effet constellation et cliquer sur Random Seed et ok
Copier le calque que vous venez de faire ( Édition copier) ouvrir votre Animation shop.
Clique avec la droite de votre souris et faire coller comme nouvelle animation
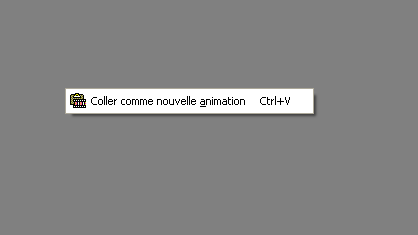
Retourné dans votre psp, fermer le calque que vous venez de copier et ouvrir l'autre, ce positionner déçu et faire édition copier..Retourné dans animation shop et faire Édition coller/ après l'image active.

Ceci est pour vérifier ou voir l'animation

Si vous désirez que votre animation soit plus vite ou moins vite vous faite ceci:Édition sélectionner tout.
Animation/ propriétés de l'image


Ici mettre la vitesse que vous voulez

Et enregistrer sous
Vous pouvez aussi mettre ce genre d'effet partout sur l'image.
Il suffit de ne pas sélectionner avec le lasso et de faire les configuration suivante.


 4 commentaires
4 commentaires
-

Sélection & bordure
Prendre l'image du faon.
Avec l'outil Sélection comme ici
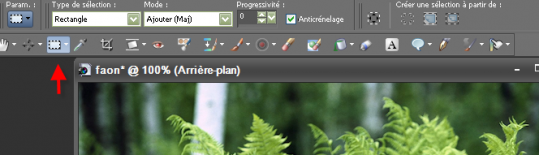
Avec le coté gauche de la souris cliquer sur l'image et tenir la souris enfoncé.
Donner lui la directive que vous désirez prendre de l'image. Exemple partez du haut vers le bas.
Comme ceci..
Aller dans votre barre en haut de votre psp, faite Éditon/ copier/
clique dans votre psp faire coller comme nouvelle image..
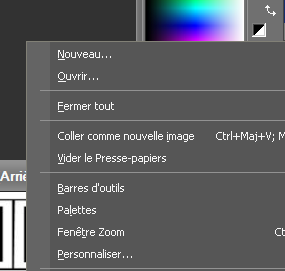
Prendre l'outil de la pipette qui ce trouve a coté de l'outil sélection.
Avec la pipette et le bouton gauche de la souris cliquer sur une couleur de l'image.
La couleur va ce placer dans la palette de couleur en Avant plan

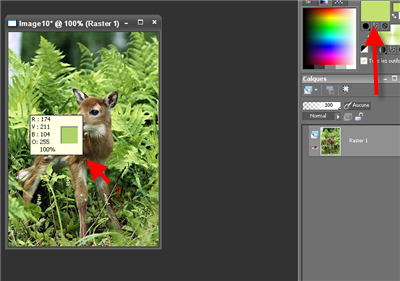
Aller a Image / Ajouter des bordures
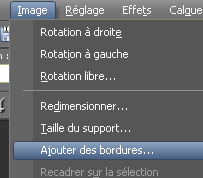
Mettre 4 a Taille de pixels ou plus c'est comme vous voulez.
Pour que la bordure ce face sur tout le tour de l'image, il faut que Symétrique soit coché.
A la place de la couleur noir vous pouvez en mettre une autre.
Il y a deux moyen. Soit vous cliquer a gauche de votre souris sur la couleur noir et la fenêtre des couleurs va s'ouvrir. Choisir la couleur et faire OK. Ou soit que vous cliquer sur la couleur noir avec la droite de votre souris et une petite palette va s'ouvrir, la vous avez la couleur que vous avez choisi tout a l'heure ( Voir l'autre image)
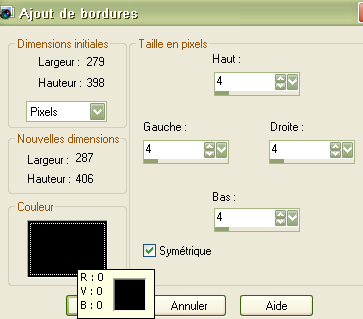
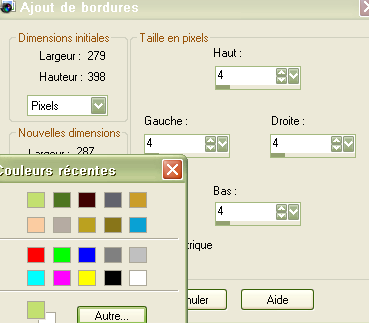
Cliquer sur OK et sa nous fait une belle petit bordure de couleur.
 votre commentaire
votre commentaire
-
Dans les Texture des Effets de psp il y a du choix.
Ceci sont des exemples de chaque textures qu'ont peux faire.
La plupart du temps vous pouvez jouer avec les configurations pour avoir toute sorte d'éffets dans le genre....
Sélectionner les parties a faire avec votre baguette magique.
Effets/ Effets de textures/ Stores

J'ai fait les configuration suivante mais vous pouvez changer,
même la couleur pour faire un effet plus pale ou moins...
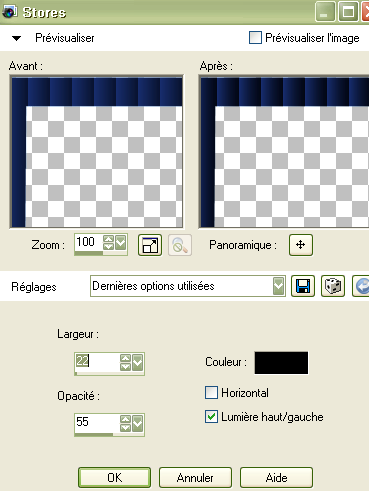
Texture Gaufrage

Texture Cuir fin

Texture Fourrure

Texture Mosaïque Antique

Texture Mosaique de verre

Texture Pierre Polies

Texture Cuir brute

Texture Grès

Texture Sculpture

Texture Moulage Plastique

Texture Torchis

Texture Textures et il y a toute sorte de choix de textures
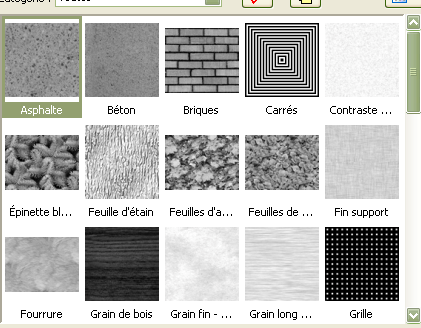
Texture: Mosaïque texture

Texture Textile

 votre commentaire
votre commentaire
-
Mettre un Mask
Ouvrir psp
Fichier/ NouveauMettre 550 de largeur et 400 de hauteur.
Coché transparent
Avec la pipette, vous cliquer sur une couleur pâle sur l'image cliquer sur le bouton gauche de la sourie et la couleur va ce placer dans la palette en avant plan. Avec la pipette, vous cliquer sur une couleur cette fois foncé sur l'image et cette fois cliquer sur le bouton droit de la sourie et la couleur va ce placer dans la palette en arrière plan plan. Voir la prochaine image pour vous donner une idée
La flèche de gauche vous montre ou est la pipette. Sur l'image vous avez un couleur bleu foncé et pâle. Les deux flèches de droite vous montre la palette de couleur. En avant plan c'est placer votre première couleur que vous avez choisi avec la pipette et la deuxième la couleur Arrière plant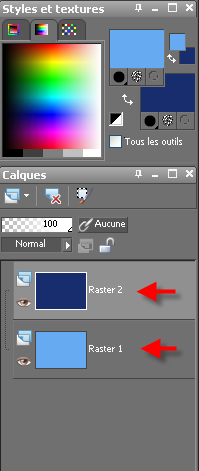
Maintenant prenez l'outil Pot de peinture.
Vous allez verser la couleur avant plan ( la pale) avec le bouton gauche de votre sourie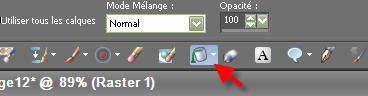
Maintenant faire Calque/ Nouveau calque comme ceci. Cliquer sur OK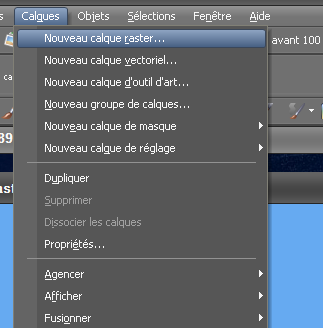
Toujours avec votre outil Pot de peinture.
Remplir le tag de la couleur bleu foncé (arrière plan) avec un clique droit de la sourie,
elle va ce mettre sur la couleur bleu pale...
Faire Calque / Nouveau calque de masque/ A partir d'une image.
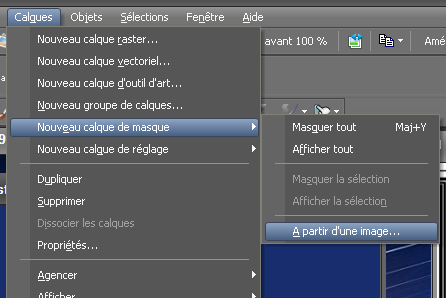
Aller chercher votre mask, comme ceci et cliquer sur ok

Ca va vous donner ceci. Remarquer aussi dans la palette des calques.

Faite Calque/ Fusionner/ Fusionner le groupe...

Aller a l'outil Sélection/ Baguette magique comme ceci

Mettre 3 a tolérance.
Et avec votre baguette cliquer sur le carré du milieu de votre tag comme ceci

Aller sur votre image. Édition / copier.

Retourné sur votre tag. Édition coller dans la sélection
Ça vous donne ceci.
Signé si vous avez fini.
Sinon nous continuons avec des effet de texture dans les prochains cours
 1 commentaire
1 commentaire
-
Tout les captures ont été fait par moi alors je vous demande de respecter c'est heures de travail. Merci
 Ceci est l'outil Main. Si vous cliquer sur la petite flèche blanche juste a coté de la main vous aurez aussi l'outil Zoom
Ceci est l'outil Main. Si vous cliquer sur la petite flèche blanche juste a coté de la main vous aurez aussi l'outil Zoom
 Outil déplacement le nom le dit pour déplacer (les calques ou autre)Si vous cliquer sur la petite flèche blanche vous aurez aussi l'outil sélectionner
Outil déplacement le nom le dit pour déplacer (les calques ou autre)Si vous cliquer sur la petite flèche blanche vous aurez aussi l'outil sélectionner
 Outil sélection pour faire des sélections avec formes précises.
Outil sélection pour faire des sélections avec formes précises.
Si vous cliquer sur la petite flèche blanche juste a coté vous aurez
aussi les deux autres outil sélection le Lasso et la Baguette magique
Lasso Cette sélection vous permet de découper des formes diverses. Dans la Palette d'option de cet outil il y a une nouveauté qui se nomme Rechercher les contours .
Baguette Magique . Cet outil vous permet de sélectionner une image, surtout lorsque l'Arrière-Plan est uni. Il est important de bien régler la Tolérance dans la Palette Options juste au-dessus de l'espace de travail.
 La pipette. Pour choisir une couleur de votre image ou tube que vous désirez avoir dans votre palette de couleur
La pipette. Pour choisir une couleur de votre image ou tube que vous désirez avoir dans votre palette de couleur
 L'outil recadrer ... Pour recadrer et Redimensionner une image ou en enlever une partie.
L'outil recadrer ... Pour recadrer et Redimensionner une image ou en enlever une partie.
 Outil les yeux rouge. Permet de changer la couleur des yeux sur les photos etc..
Outil les yeux rouge. Permet de changer la couleur des yeux sur les photos etc..
 Outil maquillage
Outil maquillage
 Pinceau de clonage... Des zones d'image peuvent être recopiées dans d'autres emplacements à l'aide du pinceau de copie.
Pinceau de clonage... Des zones d'image peuvent être recopiées dans d'autres emplacements à l'aide du pinceau de copie.
 Pinceau . Vous peignez la couleur du Premier Plan en maintenant enfoncé le bouton gauche de la souris et la couleur de l'Arrière-Plan en enfonçant le bouton droit.
Pinceau . Vous peignez la couleur du Premier Plan en maintenant enfoncé le bouton gauche de la souris et la couleur de l'Arrière-Plan en enfonçant le bouton droit.
Si vous cliquer sur la petite flèche blanche vous aurez aussi l'outil Aérographe . Fonctionne comme le pinceau standard. Permet d'effectuer des retouches précises et en douceur ou des effets de bombe de peinture. Fonctionne comme un aérosol.
 Pinceau remplacer par la sible. Si vous cliquer sur la petite flèche blanche vous aurez les outils suivant aussi
Pinceau remplacer par la sible. Si vous cliquer sur la petite flèche blanche vous aurez les outils suivant aussi
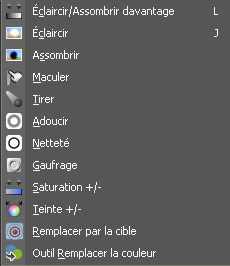
 Outil gomme. Permet d'effacer des portions de l'image.
Outil gomme. Permet d'effacer des portions de l'image.
 gommage de l'arrière plan
gommage de l'arrière plan
 Pot de peinture... Permet de remplir des zones d'une même couleur. Si vous cliquez sur le bouton droit de la souris, la couleur d'Arrière-Plan sera utilisée. Si vous utilisez le bouton gauche ce sera la couleur du Premier Plan.
Pot de peinture... Permet de remplir des zones d'une même couleur. Si vous cliquez sur le bouton droit de la souris, la couleur d'Arrière-Plan sera utilisée. Si vous utilisez le bouton gauche ce sera la couleur du Premier Plan.
 Outil tube a image... Permet d'utiliser des tubes pour dessiner une image. Très pratique.
Outil tube a image... Permet d'utiliser des tubes pour dessiner une image. Très pratique.
 Outil texte ....Vous cliquez sur cet icône et vous cliquez sur un emplacement dans l'image. La boîte de dialogue Ajouter du texte s'affiche et vous pouvez écrire le texte que vous voulez dans la zone Ajout de Texte . Vous pouvez choisir votre police, la taille des lettres etc..
Outil texte ....Vous cliquez sur cet icône et vous cliquez sur un emplacement dans l'image. La boîte de dialogue Ajouter du texte s'affiche et vous pouvez écrire le texte que vous voulez dans la zone Ajout de Texte . Vous pouvez choisir votre police, la taille des lettres etc..
 Outil forme Si vous cliquer sur la petite flèche blanche vous aurez les outils forme suivant aussi
Outil forme Si vous cliquer sur la petite flèche blanche vous aurez les outils forme suivant aussi
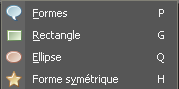
 Outil stylo Permet de dessiner des lignes dans vos images.
Outil stylo Permet de dessiner des lignes dans vos images.Vous pouvez aussi décider si les lignes seront sous forme vectorielle et si le tracé créé par le trait sera fermé.
 Pinceau déformant cliquer sur la petite flèche blanche vous aurez Grille déformante
Pinceau déformant cliquer sur la petite flèche blanche vous aurez Grille déformante
 Outil étaler cliquer sur la petite flèche blanche vous aurez aussi tout ceci
Outil étaler cliquer sur la petite flèche blanche vous aurez aussi tout ceci

La palette de couleurs, texture et Dégradé ce trouve ici
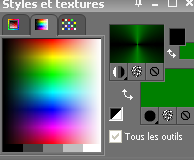
La palette des calques ou ce trouveront les calques de votre création.Vous pourrez ouvrir et fermé des calques etc.
 4 commentaires
4 commentaires




















